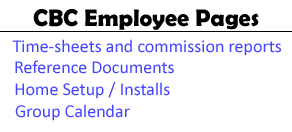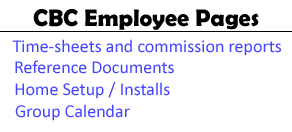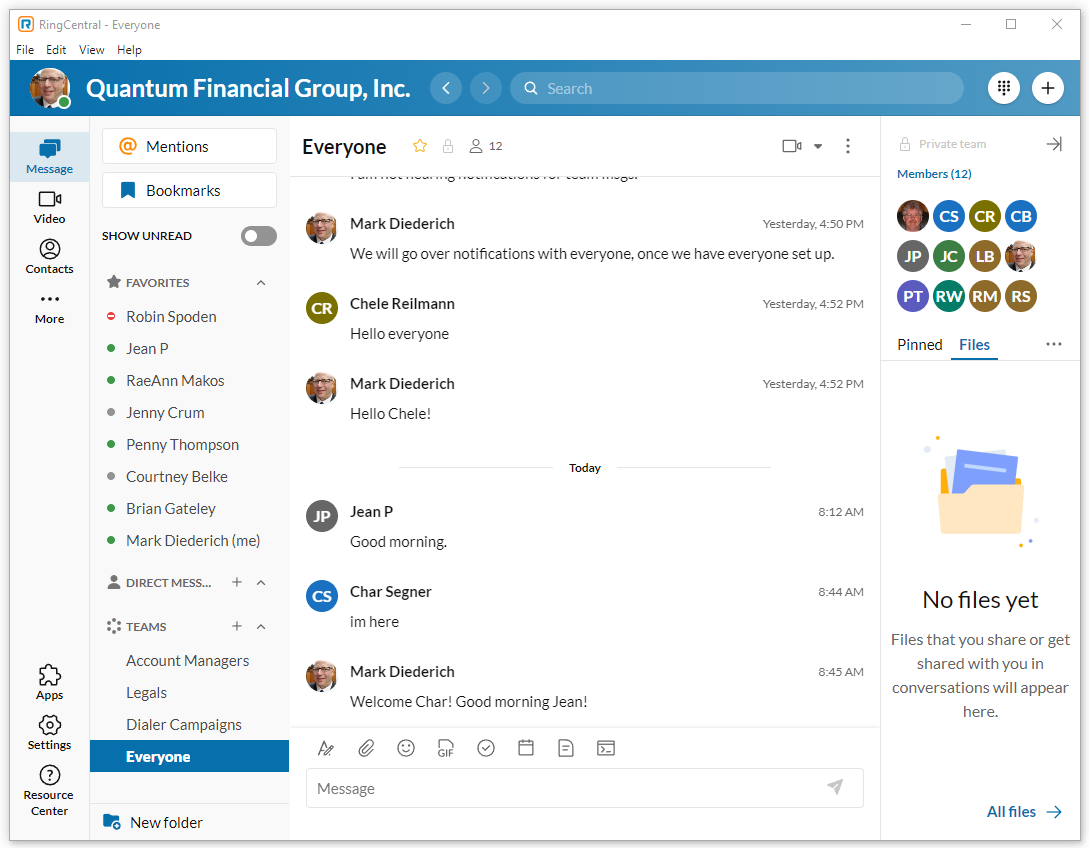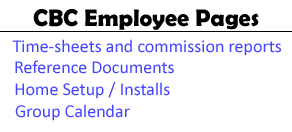
RingCental Chat
Below is the main screen you will be using,
some off the columns will not show if you reduce the size of the app.
- At the top is File, Edit, View & Help. Use
"File > Quit" to exit the app. Use "View > Reload" to reload the app.
- Below that is a blue bar that starts with
your pic or initials and shows your status. Like Nextiva, you can click on this
to change your status, however phone statuses will not be shown until we
switch over to RingCentral for phones.
- Next are the columns, the 1st column has
Message, Video, Contacts and
More at TOP - Apps, Settings & Resource Center at the BOTTOM.
Click on MESSAGE, this is what
we are using, you will leave it set here.
- The next column will show all of your
Contacts (some contacts may not show until after you have messaged them) and
TEAMS (same as ROOMS on Nextiva). The current TEAMS are
Account Managers: (CB, CS,
RW, JC & CR) for messages that are only needed for those managing accounts.
Legals: (LB, CB, RW, CR &
JP) for questions or info for those working Legal accounts.
Dialer Campaigns:
(PT, CB, CS, RW, JC & CR) for those working on the dialer and help with
inbound during campaigns (Please message PT directly for MC campaigns).
Everyone: Use this when everyone should be informed or for any
Technical issues.
-
Notification
Settings - PDF shows you how to
control how you receive notifications.
CLICK HERE FOR SPECIFIC
NOTIFICATION SETTINGS RECOMMENDATIONS!
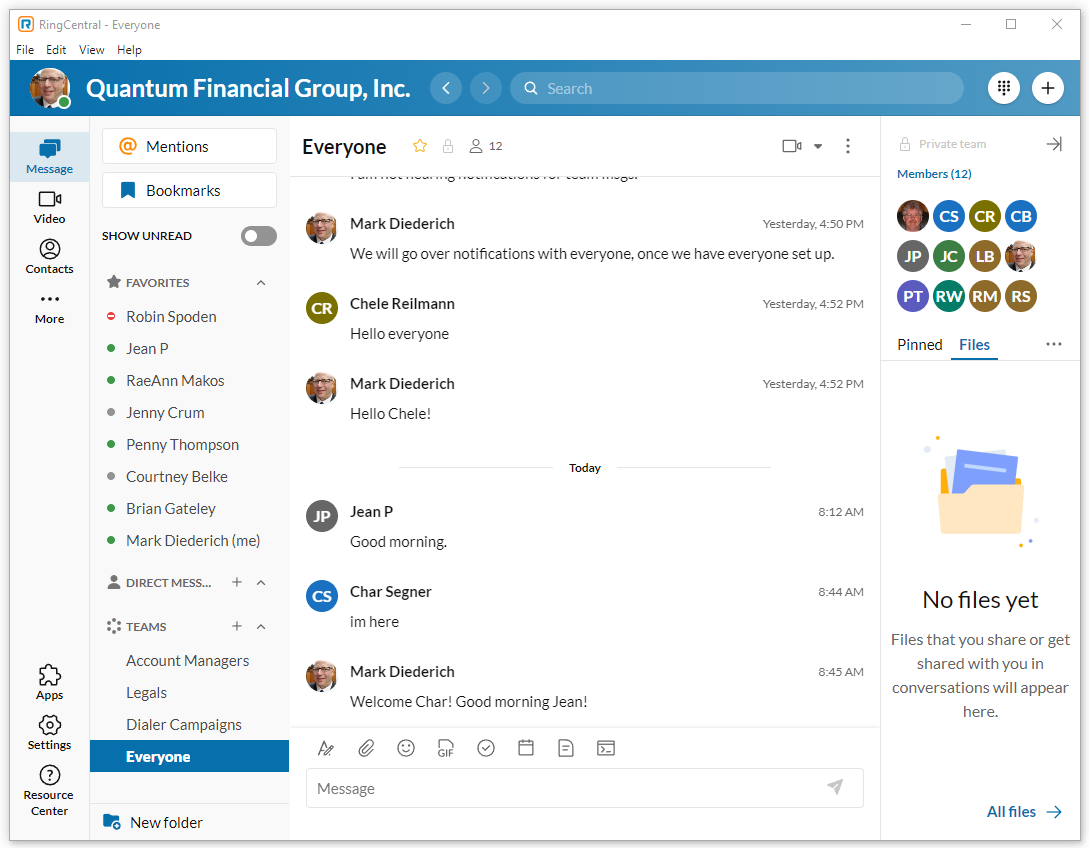
Ring Central Pages
-
Inbound Calls
- Inbound call options, how to take inbound when on DIALER or another call.
-
Transferring -
Transferring calls on RingCentral & how to take back a call.
-
Notifications -
How to set Notifications for RingCentral.
-
Chat - RingCentral
Chat.
-
Extensions - RingCentral
extensions.
Sitemap